
Internet Banking
For private individuals and legal entities, Internet Banking facility of Baltic International Bank offers state-of-the-art solutions designed to manage their finances conveniently. More precisely, we offer a modern and safe platform where you can receive information about your financial resources and transactions, conduct the necessary banking operations, and apply for services remotely.
Opportunities delivered by Internet Banking facility of Baltic International Bank!!
Download Mobile application
How to log onto the Internet Banking?
To ensure protection of your data, you use Digipass Identifier or Digipass for Mobile (Bank-approved mobile application) to gain authorised access to the Internet Banking. Digipass Identifier or Digipass for Mobile generates a new unique one-time password (also called a dynamic password) that enables authorized access to a secured Internet Banking. Bank in its turn stringently verifies the authenticity of the passwords. User guide for Digipass.
LOGGING-IN BY USING DIGIPASS IDENTIFIER
- Open Internet Banking facility of Baltic International Bank.
- At the time of the opening, a window will pop up (appear). Please choose Digipass Identifier or Digipass for Mobile. Fill out the respective fields: write your username and an eight-character password generated by Digipass Identifier or Digipass for Mobile.
- Click “Log in”.
B Digipass setting up and using
How to setup B Digipass?
- Download B Digipass application from “Google Play” or “AppStore” depending on your smart device.
- Enter information and activate B Digipass application. For security reasons activation information is sent in two different channels – e-mail and with SMS to phone.
- Your B Digipass is set up successfully and ready for use.
How to enter Internet banking?
- Open the Internet banking section and select authorisation form “DigiPass-Push”.
- Enter your User name, press “Log in”.
- Push” notification will be sent to B-Digipass application. You will find the notification when you press the letter icon in application. Opening „push” notification, check if the verification code matches.
How to sign the payment?
- To make payment, enter payment order and press “Sign”.
- Push” notification will be sent to B-Digipass Application. You will find the notification when you press the letter icon in application. Opening „push” notification, check if the verification code matches and the Transaction information is correct.
Always make sure that the verification code on the Internet banking matches the one on the B Digipass application and verify if the information about the Transaction is correct!
Where can I change the language?
Internet Banking is available in three languages: Latvian, Russian and English. You can choose the language when starting work with Internet Banking even before you have entered your username and password from Digipass.
When entering Internet Banking, the language can be changed in the Settings located at the top or header of the page:

How to make a new payment?
Go to the menu: Payments → New Payment
We offer Customers a "smart payment form" that will adapt according to the information entered by the Customer. Start by filling in basic information and the other fields will be opened automatically. Once everything has been entered, you have to confirm a payment with an authorization password. For the convenience of Customers, payments between their accounts do not need to be confirmed with an additional authorization password.
It is worth remembering that a payment can be initiated in other ways:
- Quick payment – you can use the option to send a payment quickly and easily on the start page by entering a payee to whom you have made a transfer previously. A payment form containing partially filled in information will be opened.
- The list of payees is available in the menu: Payments → List of Payees.
- Payment from the account statement – use the menu: Accounts/ Cards → Account Statement.
- Find the payee to whom you want to make a payment, click on the relevant transaction → press "New Payment" and a payment form containing partially filled in information will be opened.
- Payment templates – the menu: Payments → Templates, you can find a previously saved payment template.
How can I sign multiple payments together?
You are offered two options:
1. Menu: Payments → New Payment
Fill in the payment information and select "Sign later", which means that the payment will be created and can be signed and sent for processing later.
2. Menu: Payments → Import of Payments
Import a payment file with multiple payments.
The entered payments will be available in the menu: Payments → Summary of Payments. Select the section "Pending Signature", where you will see all the payments you have entered and that are waiting to be sent for processing. Mark the payments you want to make, confirm them by one authorization password, and they will be sent for processing.
Where can I activate or block a payment card?
In the menu: Accounts/ Cards → List of Cards, you will be able to see all your cards. Here you can activate a card or block it for security purposes.
In this section, you can also use other additional options, such as contactless payments, change cash withdrawal settings, etc.
Where can I change my contact information?
You can change your contact information in the Settings at the top or header of the page, where you will find the menu "Contact Information".

To make the use of Internet Banking more convenient, please use "Settings". When entering Internet Banking, you will find them at the top or header of the page:

Internet Banking offers a wide range of personalization options. You will find:
- Startup screen settings – you can define what you want and do not want to see on the startup screen.
- Account settings – you can name your accounts, which will make working with Internet Banking more convenient. You can also specify which account will be the default account, which will make it easier if you have several accounts, but mostly use one account for daily operations.
- Wallpaper settings – to customize Internet Banking, use the option to choose your own wallpaper. It will be available whenever you work with Internet Banking.
Current information about account transactions and received messages
In the menu "Notification Settings", you can specify what information you want to receive from the Bank.
You can define what information you want to receive:
1. Information about changes in the account where you can choose one or more options:
- Balance – select "Balance" and specify the amount, you will receive information if the amount in the account is below the specified amount.
- Incoming transactions (EUR) – select this option and specify the minimum amount, you will receive information about incoming payments.
- Outgoing transactions (EUR) – select this option and specify the minimum amount, you will receive information about outgoing payments. If you select "Balance" and "Outgoing Transactions (EUR)", there is a possibility that you will receive two notifications if both events occur at the same time: an outgoing transaction will be executed and the balance will be lower than the specified amount.
- Rejected payments – you will be notified that a payment has been rejected for any reason. You can find the rejected payment in the menu: Payments → Summary of Payments, select "Rejected".
- Pending signature – this option is especially useful if you use multi-level signing or a model is selected where one user creates a payment and the other user confirms it. By selecting "Pending signature" you will receive information when a payment is sent for signing. You will see the payments to be signed in the menu: Payments → Summary of Payments, select "To be signed".
2. New letter from the Bank – to follow the information received from the Bank, connect this option, which will allow you to receive information about an incoming letter.
You will find Internet Banking mail at the top or header of the page, where you will see new, viewed and sent letters.
Choose the most convenient channel for receiving notifications:
- SMS – an SMS will be sent to the specified telephone number. If you need to change your telephone number or add a new one, you can do it in the section "Contact Information" in the Settings.
- E-mail – an e-mail message will be sent to the specified e-mail. If you need to change your e-mail or add a new one, you can do it in the section ‘Contact Information’ in the Settings.
- Push messages – to receive push messages you have to download a mobile application for use of Internet Banking. Activate "Push Notifications Receipt" and you will receive notifications in your mobile application.
Changing the Language
Internet Banking is available in three languages: Latvian, Russian and English. You can choose the language when starting work with Internet Banking even before you have entered your username and password from Digipass.
When entering Internet Banking, the language can be changed in the Settings located at the top or header of the page.
Changing Contact Information
You can change contact information in the section "Contact Information" in the Settings.
In order to make daily settlements easier and following operations in the account more convenient, it is possible to combine Internet Banking with an accounting program. Payment import and account statement export functions are provided for this purpose. These functions work with the help of ISO 20022.
Import of Payments
Import of payments allows you to import prepared payments from an accounting program into the Internet Banking saving time as it is not necessary to enter payments twice. Imported payments are further processed as needed, either by approving all payments at once or in parts.
Import of payments is available in the section of Internet Banking: Payments → Import of Payments.
Please read technical information and examples.
Technical information on importing payments
Export of Account Statement
Exporting an account statement allows you to save the account statements available in Internet Banking, which can be uploaded to an accounting program. An account statement can be saved in ISO 20022 format as well as in .pdf and .xls format.
Export of account statement is available in the section of Internet Banking Accounts/ Cards → Account Statement.

Please read technical information:
Two ISO 20022 versions are available for exporting account statements
Pressing “xml LV” will open camt.053.001.02 version according to the guidelines developed by Finance Latvia.
Technical description of the payment export
Pressing “xml” will open camt.053.001.07 for the Client
For safe use of Internet Banking and mobile application, we ask you to read the protection recommendations for personal computers, tablets and smartphones and follow them.
In the menu: Accounts/ Cards → Account Statement you have the option of printing a payment in the SWIFT format.
This option will be available for the outgoing and incoming payments made as SWIFT payments, which will be marked by a special icon next to the specific transaction.

Clicking on the respective transaction and selecting “Open SWIFT” or clicking on the SWIFT icon, a message in the SWIFT format will open, which you will be able to save.
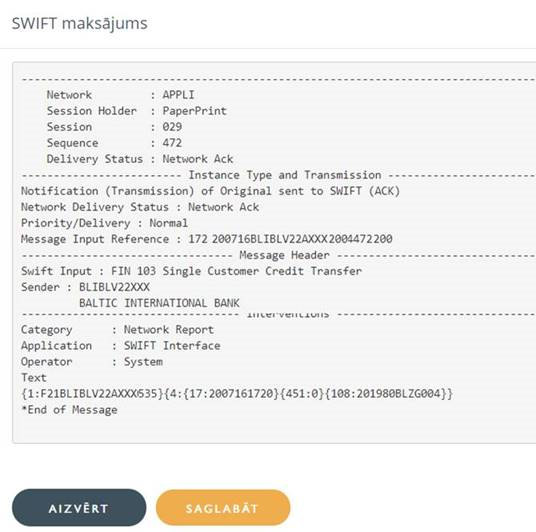
The Internet Banking offers you the convenience of seeing your payment card information and transactions as well as managing your payment cards.
Startup screen
On the startup screen, the Customer can see the payment cards registered in his or her name. It can be compared to the Customer’s wallet containing the cards which can be handled.
The Customer has the option to parameterize the startup screen and turn the card widgets on/off. This can be done in the Settings located at the top or header of the page by selecting the menu “Startup screen settings”.
Payment card information
In the menu: Accounts/ Cards → List of Payment Cards, which shows the payment cards held by the user of the Internet Banking and displayed on the startup screen as well as the cards that are linked to a specific account.
Search: in cases where the Customer has several payment cards, there is the option to use the search function entering either part of the card number or account number, or the name on the card.
The screen will display basic card information, such as expiration date, type, available balance and amount reserved on account.
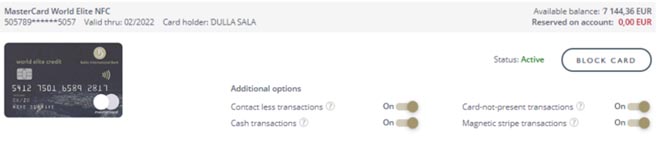
If you require additional information, you can receive it by clicking on the payment card number or image, where additional fields and information will be displayed. If you are the cardholder, you will also be able to see the CVC2 code by clicking on it, 3D, or the full card number. You can conveniently use this information when shopping online.
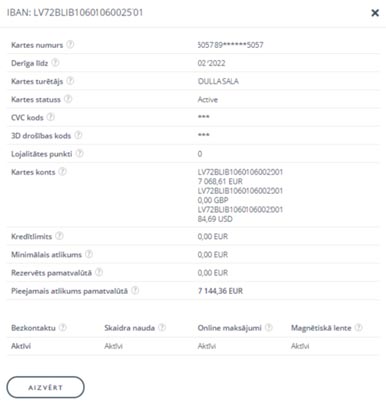
Payment card management
In the menu: Accounts/ Cards → List of Payment Cards, where you have several options for managing your cards:
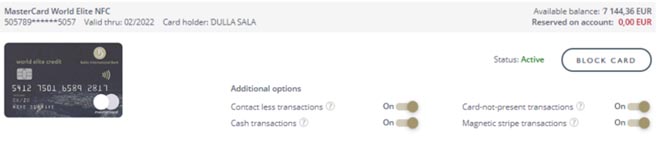
- Blocking your card: if your card is lost or if you suspect fraud, your card must be blocked. You can do this via the Internet Banking or by calling your personal banker.
- Activating your card: if a new card is issued, it can be activated in the Internet Banking, where it will be necessary to Authorize the Transaction and enter the Digital Signature from Digipass. The payment card activation function can also be used in other cases, for example, when a lost card is found.
- Additional options that can be easily turned on/off:
o Contactless transactions: a possibility to pay for goods and services by simply holding the card over the payment terminal.
o Cash transactions: a possibility to withdraw cash from an ATM or at other banks.
o Card-not-present transactions: a possibility to pay for goods and services online.
o Magnetic stripe transactions: a possibility to pay for goods and services using the magnetic stripe if the POS terminal has no other technical functionality.
The Internet Banking offers the currency exchange function. This feature is available in the menu: Payments → Currency exchange.
By default, currency exchange is done according to the standard exchange rate set by the Bank. In addition, we offer Clients the opportunity to adjust the exchange rate with the dealer. It can be done in two ways:
- Over the phone. Before making the payment, the Client must contact the dealer or banker, agree on the exchange rate and then complete the Currency Exchange Payments in the Internet Banking by selecting the “Individually Agreed” exchange rate and entering the exchange rate adjusted during the call;
- Via chat in the Internet Banking, in the section “Payments - Currency exchange”. At the time of exchanging currency, the Client has the opportunity to choose “Request rate via chat” – the Bank will offer a rate, and the final rate can be agreed in the chat.
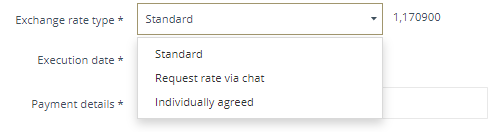
To adjust the rate in the case of SWAP and FORWARD transactions, we suggest using the “Request rate via chat” option and agree on a rate in the chat if you have concluded the Forex Trading Agreement and have been assigned the Client’s status in accordance with the Client Categorisation Procedure.
How to agree on an exchange rate via chat?
The Bank may offer a more favourable currency exchange rate when using the chat during the Bank’s working hours: from 9:00 to 17:00 on business days.
The Client fills in required payment information and selects “Request rate via chat” in the “Exchange rate type” section.
- The Client clicks Next and system automatically generates a message for the Bank;
- The Bank receives the request and offers the exchange rate the Client can see in the “Request rate via chat” field;
- The Client can use the chat to adjust the exchange rate;
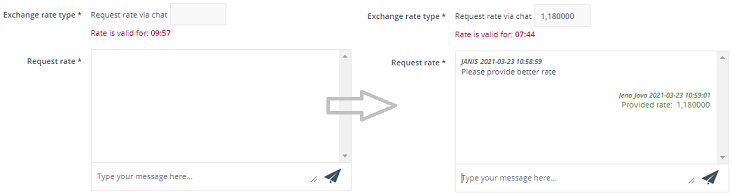
- The Client agrees to the proposed exchange rate by clicking Sign. After a while, the Bank sends a response regarding the successful acceptance of the payment (message against a green background: Payment accepted successfully). In this case, the transaction with the Bank is considered concluded.
If, however, the Client changes one’s mind during the transaction or if the exchange rate seems unacceptable, there is a possibility to refuse by clicking Decline.
The system will automatically reject the transaction if no response has been received from the Client within 10 minutes.
All communication is available in the section: Payments → Summary of payments, where after finding a specific transaction and opening document in pdf format, the Client will access full correspondence as well as the exchange rate offers received from the Bank and the status of the payment.
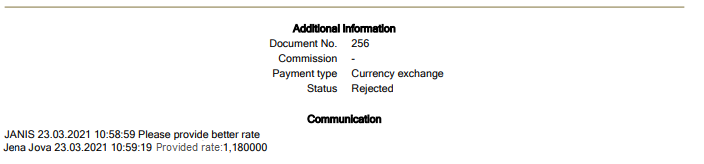
Additional information on Currency Exchange Transactions and Transactions in Financial Instruments is available here: https://www.bib.eu/en/currency-exchange-rates